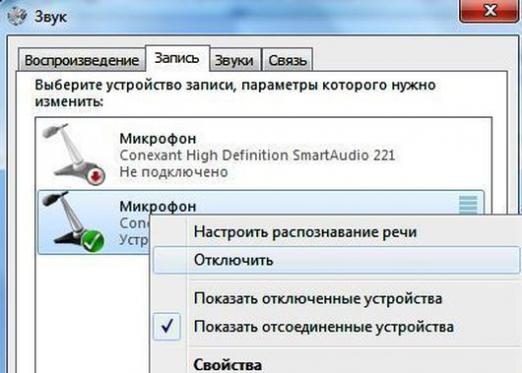マイクを確認するにはどうすればいいですか?

さまざまな種類のマイクを使用して私たちの日々の生活は、しばしばマイクロフォンをテストする方法について不思議です。特定の機器だけでなく、特別な知識や経験も必要とするため、専門家だけがこの製品の詳細なチェックを行うことができます。しかし、誰もが簡単なテストで簡単なマイクテストを行うことができます。
コンピュータのマイクを確認する方法
マイクをコンピュータに接続していない場合は、音が聞こえない場合、これはマイクの誤動作を示すものではありません。問題は、コンピュータ上のプログラムの誤設定や間違った接続にある可能性があります。したがって、まず、マイクを接続した出力を確認する必要があります。マイクロホンの出力には、対応するピクトグラムおよび/またはピンク色がある。
マイクが正しく接続されていて、いいえ、プログラムミキサーを実行する必要があります。このプログラムの設定で、入力の表示を探します。次に、マイク入力の表示をさらにオンにし、そのパラメータを調整します。
マイクが動作しているかどうかを確認する方法
あなたのマイクはコンピュータと構成されています。しかし、これにもかかわらず、彼は音を録音しません。その理由は、マイク自体の誤動作と、サウンドカードの誤動作または誤った構成の両方である可能性があります。マイクが別のコンピュータに接続されているかどうかを確認します。マイクが動作しない場合は、それが故障しているため、交換または修理が必要です。マイクが別のコンピュータにサウンドを録音する場合は、コンピュータの健全性とサウンドカードの設定を確認する必要があります。
接続してマイクが機能しているかどうかを確認できます1.5Vの電圧の電池を数秒間使用します。マイクが音であれば、特徴的なクリック音が聞こえるはずです。
ヘッドホンでマイクを確認する方法
ヘッドフォンのマイクを確認するには、まず、接続の正確さに注意してください。マイクプラグをピンクソケットに挿入する必要があります。その隣にマイクアイコン(図)が表示されることがあります。
次に、[スタート]ボタンをクリックし、開いている場所からメニューから「コントロールパネル」を選択し、次に「サウンドとデバイス」を選択します。その後、「オーディオ」タブに移動します。 「サウンドレコーディング」セクションを選択します。このタブには、サウンドカードのデフォルトのマイク出力があります。 2つのアウトプットがあることが突然判明した場合は、あなたに合ったもの(REAR(リア入力)またはFRONT(フロント入力))を選択する必要があります。
その後、マイクの確認を続けます。 これを行うには、[オーディオ録音]タブの[音量]ボタンをクリックします。 「マイク」列にチェックを入れてください。スライダーを使用して、ボリュームレベルを最大レベルに設定します(必要に応じて、将来的にボリュームを減らすことができます)。
すべてのタブを閉じ、マイクの音色を再確認します。それでも音が聞こえない場合は、別のコンピュータのマイクでヘッドフォンを確認してください。
Skypeでマイクをテストする方法
Skypeでマイクの性能をチェックする非常に簡単です。まず、マイクをコンピュータに接続し、プログラムを起動します。連絡先リストで「エコー/サウンドテストサービス」を選択します。無料のテストコールをしてください。その間、ショートメッセージを信号の後に録音して聞いてきます。マイクとプログラムが正しく設定されている場合は、録音したメッセージを聞く必要があります。
メッセージが聞こえない場合は、[設定の確認]タブを選択して録音音量を調整し、テストセンターに電話して、マイクを確認してください。