キーボードはなぜ機能しないのですか?
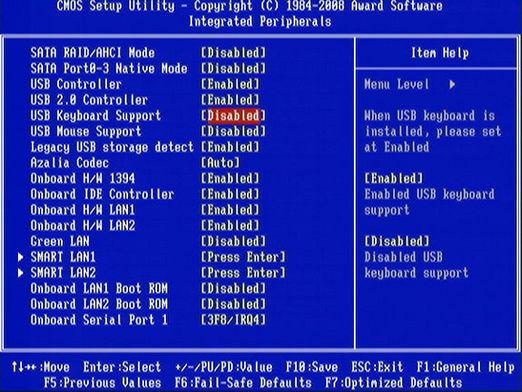
時にはコンピュータのキーボードがその包含の後に働く。この場合、他のすべてのデバイスが機能し、キーボードはキーストロークに反応せず、その上のLEDは点灯しません。キーボードがなぜ機能しないのか、このような状況で何をすべきかを見てみましょう。
正しく接続されていません
ほとんどの場合、この問題はコンピュータを分解した後など、キーボードがどのように接続または再接続されたかを示します。この場合、キーボードケーブルがシステム装置に接続されていることと、正しいコネクターに完全に挿入されていることを確認してください。ラップトップをお持ちの場合は、再構成してキーボードが接続されているかどうかを確認する必要があります。
ワイヤレスキーボードの場合は、バッテリーまたはバッテリーが挿入されているかどうかを確認することをお勧めします。非常に多くの場合、電源の変更によって問題が解決されることがあります。
システムの問題
場合によっては、コンピュータが単にキーボードを検出しないことがあります。
この場合、なぜあなたに質問する必要はありませんコンピュータのキーボードが機能し、問題を解決しようとします。まず、コンピュータを再起動します。これで問題が解決しない場合は、コントロールパネルで「システム」を右クリックしてください。 [プロパティ]に移動し、[ハードウェア]タブを選択します。 「デバイスマネージャー」で、キーボードをクリックして削除し、このウィンドウを閉じます。 [ハードウェアのインストール]タブを選択し、キーボードを設定します。通常、これは問題の解決に役立ちます。
BIOSを使用して接続する
何らかの方法でキーボードを接続することはできません。特に、ノートパソコンのキーボードが動作しない理由についての質問があります。この場合、BIOS経由で接続する必要があります。
コンピュータの電源を切り、再度電源を入れます。 オペレーティングシステムが起動する前に、BIOSをダウンロードしてください。通常これはDelキーで行われますが、別のオプションがあるかもしれません。画面の下部にあるプロンプトに従って、どのキーを押すかを確認します。
次に、どのタブがBIOSにあるのか、異なる状況では異なる可能性があるため、製造元によって異なります。あなたの仕事はI / Oデバイスを備えたタブを見つけることであり、「USBコントローラ」項目では設定を有効に変更します。
その後、「USBキーボード設定」項目に移動し、「有効」状態、つまり「有効」にします。
その後、BIOSを終了して、変更が保存されたことを確認できます。コンピュータの電源がオンになるまで待ち、キーボードを確認します。
古いマザーボードの場合、BIOSがUSBキーボードをサポートしていない可能性があります。この場合、BIOSを再インストールする必要がありますが、このタスクをプロフェッショナルに割り当てる方が良いです。
いずれの方法でも問題に対処できない場合は、別のキーボードをコンピュータに接続してみてください。おそらく、問題はコンピュータにあるのではなく、コンピュータにあるのかもしれません。









