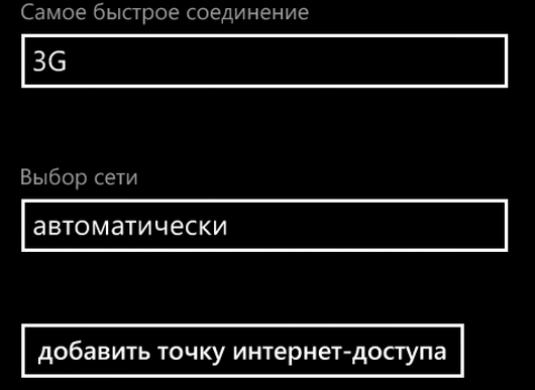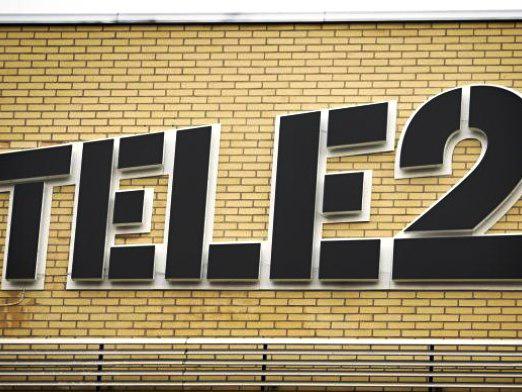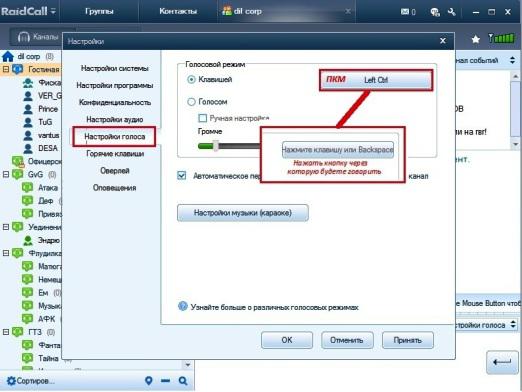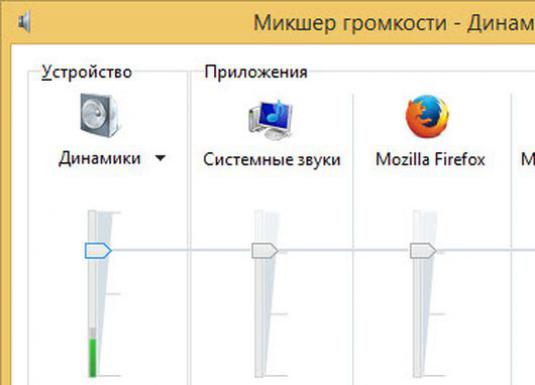どのようにタッチパッドを設定するには?

すべてのラップトップには特別なタッチが装備されていますパネル - タッチパッド。これは、コンピュータのすべてのプロセスを管理するためのポインティングデバイスです。このデバイスはコンピュータマウスの優れた代替品ですが、タッチパッドには個々のユーザーのカスタマイズが必要であることを知っている人はほとんどいません。ラップトップでタッチパッドを調整するには?これについては後で話します。
タッチパッドを設定するには、まずその設定が見つかります。タッチパッドの設定はどこですか?それらはコントロールパネルにあります。 Windows 8では、画面の右上にタッチパッド「タッチパッド」をタッチすると呼び出すことができる検索クエリを入力するだけで十分です。
スクロールオプションの設定
スクロールでは、両手でタッチパッドに触れることなくページをめくることができます。スクロールするようにタッチパッドを設定するにはどうすればよいですか?まず第一に、あなたが必要になります:
- タッチパネルのプロパティページを開きます。
- タイトル「スクロール」を探します。
- 1本の指で「スクロールする」、または「2本の指でスクロールする」の横にあるチェックボックスをオンにします。
左右マウスボタンの設定
タッチパネル自体に加えて、コンピュータマウスの右クリックと左クリックに使用されるボタン。これらのデバイスは、デフォルトで各ラップトップでアクティブです。しかし、あなたのタッチパッドのプロパティの同じページで、独自の裁量で各ボタンをカスタマイズすることもできます。
- これを行うには、タッチパネルのプロパティで、タイトル:ボタンを見つけます。
- 次のステップを選択するには、左ボタンを押します。
- その後、提示されたリストで必要なアクションを選択します。
タッチパッドのタッチ設定
1回または2回タップしてタッチパネルは、コンピュータのマウスなど、ボタンのシングルクリックまたはダブルクリックと同等と見なされます。ただし、タッチパネルと同じコントロールウィンドウで、タッチパラメータを個別に調整することができます。タッチするためにタッチパッドを設定するには?以下の指示に従ってください:
- タッチパネルのヘッダーのプロパティを探してクリックします:をタッチします。
- 次に、タッチアンドドラッグまたはタッチゾーンのチェックボックス(必要な場合)を選択します。
したがって、たとえば、 "Zones"タッチパッド上の各コーナー機能を別のボタンの機能に割り当てることができます。そのため、左右のボタンは必要ありません。
感度設定
あなたの設定に加えてタッチパネルを使用すると、感度自体を調整することができます。感度は調整されます。この設定では、タッチパッドで指をタップして反応速度を調整することができます。この設定は、入力中に一定のジャンプカーソルに苦しんでいる人や、手のひらや指で別の望ましくない接触をしているユーザーのためのものです。この現象は、タッチパッドの感度が高すぎることを示しています。問題に応じて、タッチパッドの感度をやや上げたり上げたりする必要があります。
- これを行うには、タッチパネルのプロパティで、インデックスと感度のカテゴリを選択します。
- 次に、ポイントを見つけます:触れる感受性。
スライダーを目的の方向に移動しますが、デフォルトでは中央に配置してください。