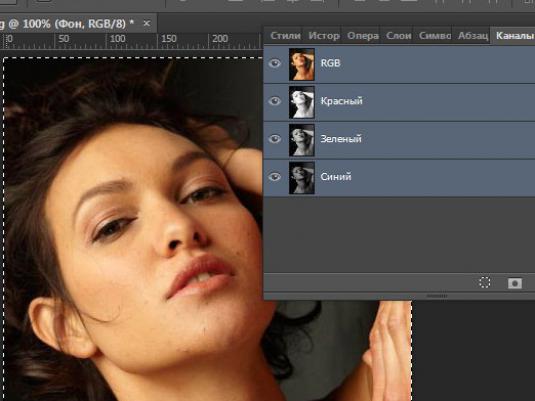Photoshopでにきびを削除するには?

今日、親愛なる読者、私たちは重要なビジネスとスキル最新のグラフィックエディタを使って、写真を変更したり、改良したりする方法について説明しましょう。 Adobeの多機能製品です。 Photoshop - ここで画像編集のアシスタントです。さらに、このプログラムは、どの画像も完全に変換できるツールです。 1つの特定の問題に対処しましょう。そう:
Photoshopでにきびを削除するには?
前述の問題を解決する最も便利な方法興味深いツールを使用することです。それは "点再生ブラシ"の問題です。ブラシツールの横にあります。ところで、前述のツールは、通常の「復元ブラシ」のより自動化されたプロトタイプです。
皮膚の問題領域を除去する別の方法「パッチ」です。このツールの原理は、画像の特定の領域が取り込まれ、問題領域に転送され、エッジをマージすることです。これにより、合成された画像が生成されます。皮膚の所望の領域をコピーするには、Altキーを押しながらそれをクリックする必要があります。皮膚の問題領域が最終的にレタッチではなく自然に見えるようにするには、ピンプルが配置されている場所のフォーマットとテクスチャに最も近いスキン領域を選択する必要があります。その後、鉛筆や普通のブラシを使っているかのように、このツールを使用して、にきびをスケッチするだけで済みます。
その原則をより簡単に紹介するためにこの素晴らしいツールの作業と、フォトショップでのにきびを除去する方法を理解し、私たちは簡単な例を与えるでしょう。良質の写真があるとしましょう。しかし、残念なことに、あなたは、あなたの額には、しみの形で不快な形成をしていました。ポイント再生ブラシを使用して、あなたの額から肌のパッチを取って、色と光で閉じます。それはそこになかったかのように、にきびをカバーし、それが消えます。
ボタンを詳しく見てみましょうこのツールに付随する「モード」。三角形をクリックし、私たちの前にメニューが表示されることを確認します。プログラムには、画像にエフェクトを適用するための特定のモードを選択するように求められます。あなたが必要とするものを理解するためには、希望のモードを実験して選択する必要があります。このツールの別の属性は「ソース」機能です。このコマンドは、何が塗りつぶされているか、この場合は、にきびを決定します。 「アラインメント」は、欠陥を修正するために、このツールをブラシのように動かすという点で異なるツールです。別の設定は「サンプル」です。このオプションを使用すると、置き換えられる画像の部分を選択できます。 「すべてのレイヤー」、「アクティブレイヤー」、「現在と次」のオプションの中から選択する必要があります。
"Restoring Brush"はツールですが、通常の修復ブラシの原理で動作します。 Photoshopでより速くにきびを除去するのに役立ちます。唯一の違いは、にきびのためのサイトが自動的に選択されることです。時間の危機の状況のための非常に便利なツール。
しかし、ツール「パッチ」は使用のための特別な関心。オプションの可能性を実現するためには、肌の健全な領域を割り当てて適切な場所に移す必要があります。ツールを使用する前に[ソース]チェックボックスを使用すると、選択した場所が移動します。 「予約」の横にあるチェックボックスをオンにすると、後で必要なサイトを転送する必要があります。また、透明設定についても忘れないでください。これにより、イメージに転送されたときにこのレイヤーが透明になるかどうかが決定されます。
この記事の内容は、Photoshopのグラフィックエディタの作業の理解を深めるのに役立つことを願っています。主なものは練習です!