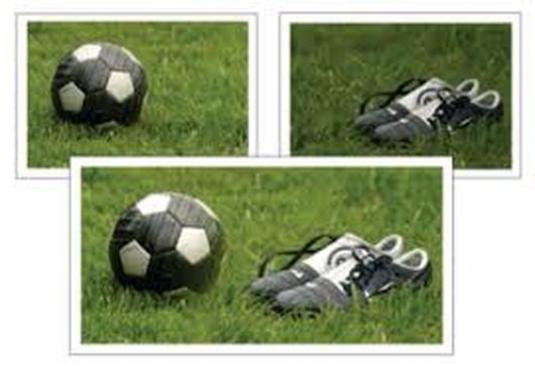Photoshopで白い背景を作るには?

ビデオを見る
Photoshopで白い背景を作るには?




多くの場合、切断する必要がありますいくつかのオブジェクトを撮影し、白い背景に置きます。多くの人にとって、この作業は非常に難しいように思えますが、Photoshopで作業する場合、問題なく迅速に処理できます。白い背景を作る方法を考えましょう。
指示
- Photoshopで画像を開き、「Magic wand」ツールを選択します。
- バックグラウンドで「Magic Wand」を1回クリックするだけで、それを選択しDelキーを押します。
- 「Shift + Ctrl + I」の組み合わせを押して、「反転」ツールを選択します。
- 選択したオブジェクトを取得しました。元の背景はもはや存在しませんが、その「部分」はオブジェクトの「端」に残りました。次のタスクは、それらを取り除くことです。
- [選択]メニューの[エッジの調整]ツールを選択し、
- 項目 "View"で "On black"(補正が必要なゾーンが最もよく見えるように)を選択します。
- 「半径を指定する」というツールは、独自の裁量で使用され、髪を扱うときに特に便利です。
- ツール "スムース"、 "フェザリング"、"Contrast"と "Change Edge"は、私たちの裁量で、オブジェクトのエッジの最適なビューを選択するためにも使用されます。ここのオブジェクトごとに、すべてが非常に個性的です。
- "Output"フィールドに "New layer with mask layer"オプションを設定します。次に、[OK]をクリックします。
- レイヤーメニューを開き、新しいレイヤーを作成します(背景が何らかの理由で白くならない場合は、塗りつぶしツールで修正します)。
- だから、今私たちのオブジェクトは白い背景にあり、すべてがうまくいくはずです。しかし、多くの場合、古い背景のエッジはツール「Clarify the edge」で完全には削除されません。この場合、問題領域を増やし、白色の「ブラシ」ツールを選択し、前のレイヤーの「ピース」を取り除きます。
それだけです!それは終わった!ご覧のとおり、この手順は複雑ではなく、この指示に従ってください。あなたは間違いなく成功するでしょう!
背景を扱う作業の詳細については、以下の記事を参照してください。
- Photoshopで透明な背景を作る方法
- Photoshop(Photoshop)で背景を削除する方法
- Photoshopで背景を変更する方法