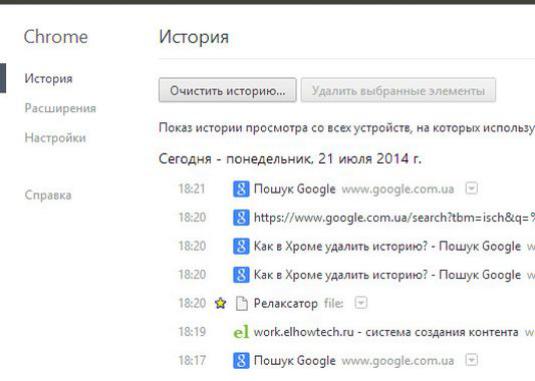Google Chromeの設定方法

ビデオを見る

Google Chrome(Google Chrome) - 最も多くの今日人気のあるブラウザ。その主な利点の1つは柔軟な設定です。ブラウザーの便利な構成 - すべてのユーザーに必要なことで、彼の前に発生するすべての問題を簡単かつ簡単に解決できます。残念なことに、多くの人が設定の最適化を無視しますが、熟練したユーザーは決してそのようには行きません。
基本設定
Google Chromeブラウザの「設定」セクションは、「基本」、「パーソナル」、「追加」、および「拡張機能」の4つのセクションで構成されています。
まず「基本」セクションからブラウザの設定を調べます。
「基本」セクションは、次に5つのサブセクションに分かれています。
初期グループ
ここでは、ブラウザを開いたときにユーザーが見たいページを指定できます。

あなたは3つのオプションから選択できます - "ホームページ" この場合e ブラウザを開くと、メインページが表示されます(ページは、下記参照)。
2番目のオプションは「最近開いたページ」です。 このオプションを選択すると、ユーザーは前回終了した場所から開始することができます。
最後に、3番目のオプションは「次のページ」です。この場合、ユーザは、「ページの追加」の特別なボタンを用いて任意のページを開始ページとして設定することができる。
ホームページ
したがって、前のセクションでメインページを表示するホームページとして、それを設定するときです。 「新しいタブページ」 - - ホームページのこの場合は、複数の最も訪問された統計的に選択されたサイトと同様に、「次のページ」に表示されます - 唯一の2つのオプションがあります。ここでは、マスターとして希望するページを指定することができます。
ツールバー
このセクションでは、パネルを管理できますツール。特に、「ホームページ」オプションを選択するか、「ブックマークバーを常に表示する」のいずれかを選択できます。最初のケースでは、ツールバーにボタンが表示され、メインページに表示されるボタンがクリックされ、2番目のブックマークのボタンに表示されます。
検索
このセクションでは、検索する優先ページ。デフォルトでは、これはもちろんGoogleですが、検索エンジンがあれば便利です。
デフォルトブラウザ
このセクションでは、「Chromeをデフォルトのブラウザに設定する」というボタンがあります。Chromeを最も頻繁に使用する場合や恒久的に使用する場合は、このボタンをクリックしてください。
個人設定
「個人」セクションでは、6つのサブカテゴリ:
- ログインしてください。 このセクションでは、Googleアカウントをお持ちの場合、Chromeにエントリを設定できます。このようにログインすれば、個人設定が決して失敗することはありません。
- ユーザー。 ここでは、マルチユーザーモードを設定できます。このセクションは、複数の人を使用する場合に便利です。マルチユーザーモードでは、他のモードに影響を与えることなく、誰もが必要なブックマークやその他の設定を保存できます。

- オートコンプリート。有効化されたオプション「オートコンプリート」により、ブラウザは以前に入力されたテキストを保存することができ、繰り返し充填するとユーザにメッセージが表示されます。
- テーマ。このセクションでは、ブラウザのテーマを選択できます。
詳細設定
「追加」セクションには多くのサブアイテムがありますが、そのうち2つは最も興味深いものです:

- ダウンロード。 ここでは、「ダウンロードする前に各ファイルを保存するためのスペースを要求する」というボタンに興味があります。これを有効にすると、PC上のインターネットからダウンロードしたファイルを長い間検索する必要はありません。
拡張機能
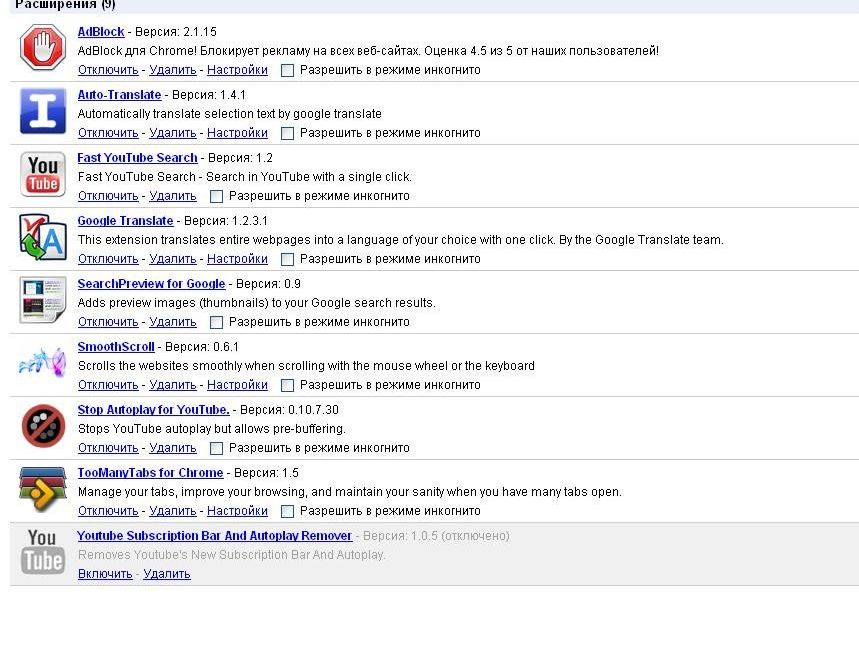
また読む:
- Chromeで視覚的なブックマークを設定する方法(Chrome)
- Chromeを復元する方法(Chrome)